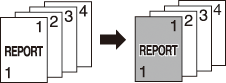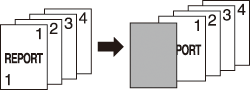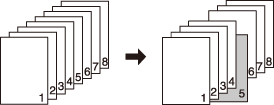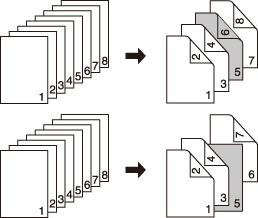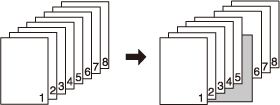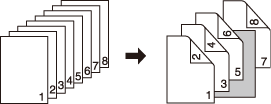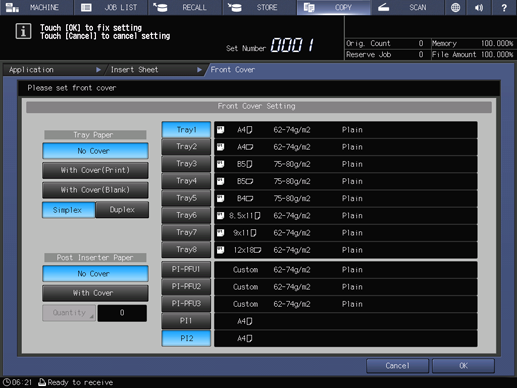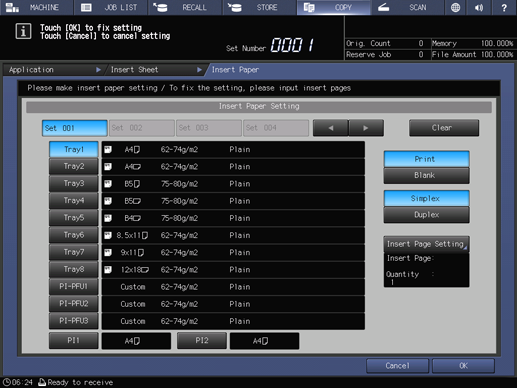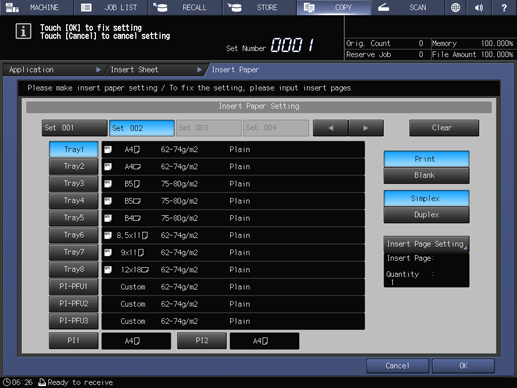Insert Sheet: Adding a Front Cover or Insert Paper
Overview of Insert Sheet
Use this function in print mode or blank mode to insert chapter sheets or separator sheets into the finished set, as well as front and back covers. You can select whether to add the original in print mode or blank mode upon setting the Front/Back cover and insert sheets. The covers and insert sheets can be fed from a tray source other than that of body sets. When Post Inserter is installed, paper feeding is also possible from Post Inserter. If a Post Inserter is available, a blank cover or insert sheet can be inserted.
Front/Back Cover setting
There are the following options which can be selected for Front/Back Cover setting. Front Cover (Print or Blank) and Back Cover (Print or Blank) can be configured individually.
Setting options | Description |
|---|---|
Front Cover + Print |
|
Front Cover + Blank | A blank sheet for a front cover will be inserted as the first sheet, regardless of the printing mode (simplex/duplex) of the original or copied set.
|
Back Cover + Print |
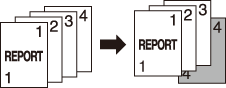 |
Back Cover + Blank | A blank sheet for a back cover will be inserted as the last sheet of copied set, regardless of the simplex/duplex printing mode of the original or copy. 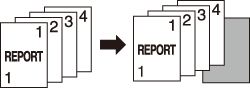 |
Insert Sheet setting
Insert Sheet setting produces various output depending on the Simplex/Duplex setting of the original and copy type or the Simplex/Duplex setting of insert paper.
Example: Selecting Print with page 5 specified as insertion location
Setting options | Description |
|---|---|
1->1 | The 5th sheet of single-sided original is copied onto the insert sheet, which will be the 5th sheet of copied set. An insert sheet cannot be duplex-copied.
|
1->2 |
|
2->2 | The 5th sheet (the 9th and 10th pages) of double-sided original is printed onto both sides of the insert sheet, which will be the 5th sheet of copied set. An insert sheet cannot be simplex-copied. 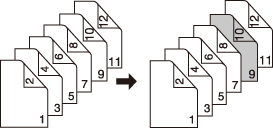 |
2->1 | The 5th sheet (the 9th and 10th pages) of double-sided original is simplex-copied onto 2 insert sheets, which will be the 9th and 10th sheets of copied set. An insert sheet cannot be duplex-copied. 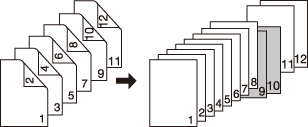 |
Example: Selecting Blank with page 5 specified as insertion location
Setting options | Description |
|---|---|
1->1 | A blank sheet will be inserted after the 5th sheet of single sided original is simplex-copied.
|
1->2 | A blank sheet is inserted after the 5th and 6th sheet of single-sided original are duplex-copied. With page 6 specified, the output result will be the same.
|
2->2 | A blank sheet will be inserted after the 5th sheet (the 9th and 10th pages) of double-sided original are duplex-copied. 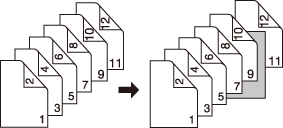 |
2->1 | A blank sheet will be inserted after the 5th sheet (the 9th and 10th pages) of double-sided original are simplex-copied. A sheet cannot be inserted after an odd-numbered page of copied set. 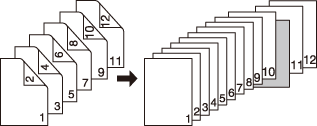 |
preconditionUse ADF. If the number of original pages count exceeds the maximum stack capacity of the ADF, select Separate Scan. Combined with the Separate Scan mode, the original glass will also be available.
preconditionCovers, insert sheets, and text paper can be loaded into different trays, but their sizes must be the same. (Auto Zoom is automatically selected.)
preconditionFront/back cover can be fed one sheet at a time from Tray 1 to Tray 11 and PI-PFU1 to PI-PFU3 and/or up to 40 sheets from the post inserter. When sheets from the main body tray and post inserter are fed together, the post inserter feeds the first (front) cover and the last (back) cover.
preconditionUp to 100 types of insert sheets can be specified in the range of 1 to 999 pages separately from front and back covers. Also, a maximum of 40 sheets can be inserted for each insertion point from the post inserter.
Position the original.
Load paper into the tray.
supplementary explanationLoad sheets to be used as front and back covers, sheets to be used as insert sheets, and sheets for text copy into any tray. When using the post inserter, load paper into the post inserter tray. All the sheets to be loaded here must have the same size.
NOTICE
Before loading sheets, be sure to check paper information for each tray and use the appropriate sheets set to each tray. If the sheets loaded into a tray is different from the setting, it may cause a copy failure or trouble.
Set Simplex/Duplex for original and copied set.
supplementary explanationDisplay the Copy Screen and press the desired key under Simplex/Duplex. The Simplex/Duplex setting specified here will be reflected in the print side setting for cover and insert sheet.
Press Application on the COPY screen.
Press Insert Sheet on the Application screen.
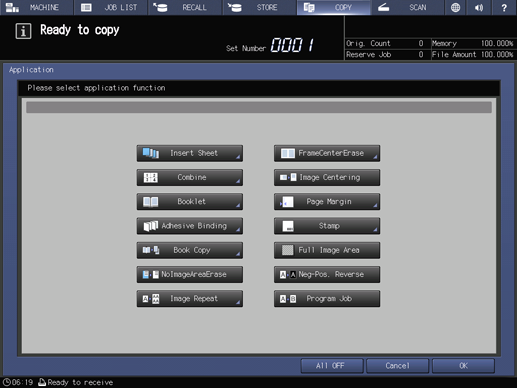
Add a cover.
supplementary explanationTo add a front cover, press Change Set under Front Cover Setting. To add a back cover, press Change Set under Back Cover Setting.
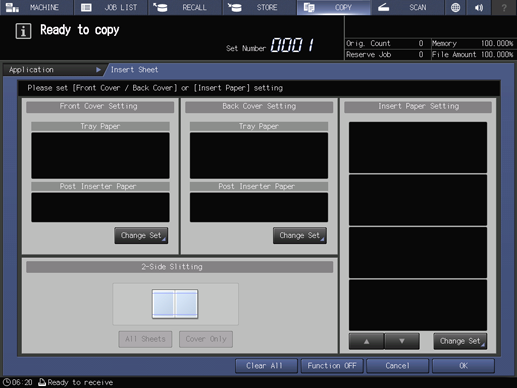
Front Cover Setting screen
Back Cover Setting screen
supplementary explanationSet the following options as necessary.
Tray Paper
Cover print
To copy and attach a cover, press With Cover(Print). To insert blank sheets, press With Cover(Blank).
Print Side
To make 1-sided copy on a cover, press Simplex. To make 2-sided copy, press Duplex. When the screen is initially displayed, the setting is what you have selected for print side of copied set in the Simplex/Duplex setting in step 3. If you select With Cover(Blank) in the cover print setting, Simplex is automatically selected.
Post Inserter Paper
Post inserter paper
To use paper set in the post inserter as a cover, press With Cover, and press one of the post inserter tray keys. Paper fed from the post inserter tray cannot be printed.
Insertion setting
From the post inserter, covers can be attached up to 40 sheets. Press Quantity Set to specify the number on the keypad on the screen, then press OK.
supplementary explanationPaper for cover can be simultaneously fed from a paper tray and post inserter tray. In that case, the post inserter feeds the first (front) cover and the last (back) cover.
PI Paper Quantity screen
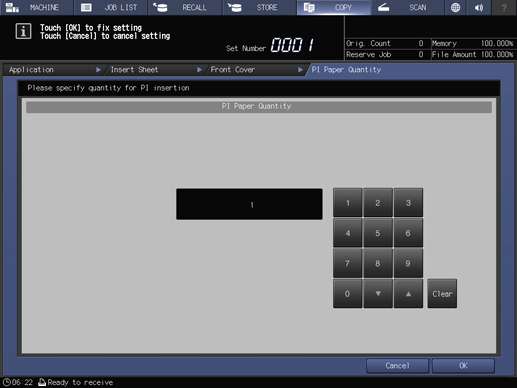
supplementary explanationPress OK to return to the Insert Sheet Screen.
Add an insert sheet.
supplementary explanationPress Change Set under Insert Paper Setting.
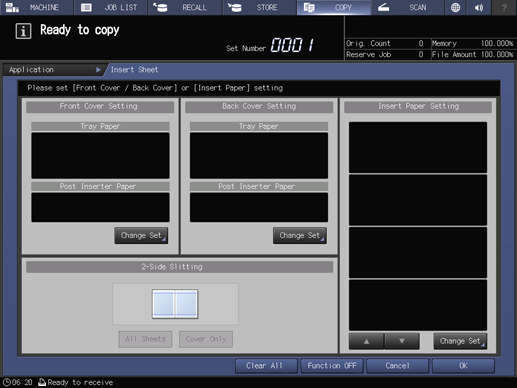
On the upper left of the screen, Set 001 is highlighted.
supplementary explanationMultiple insert pages can be assigned to a single setting button, but only one type can be specified for printing necessity, printed side, and paper tray setting. To add an insert sheet in a different setting, apply the current setting, then press the next setting button to configure a new setting.
Paper Tray
Select the desired tray button. To use paper loaded in the post inserter, select one of the post inserter tray buttons. Paper fed from the post inserter tray cannot be printed.
Insert sheet printing
To copy and add insert paper, press Print. To add blank paper, press Blank.
Print Side
To make 1-sided copy on insert paper, press Simplex. To make 2-sided copy, press Duplex. When the screen is initially displayed, the setting is what you have selected for print side of copied set in the Simplex/Duplex setting in step 3. If you select Blank in the insert sheet print setting, Simplex is automatically selected.
Specify the insert page.
supplementary explanationPress Insert Page Setting to display the Insert Page Setting Screen.
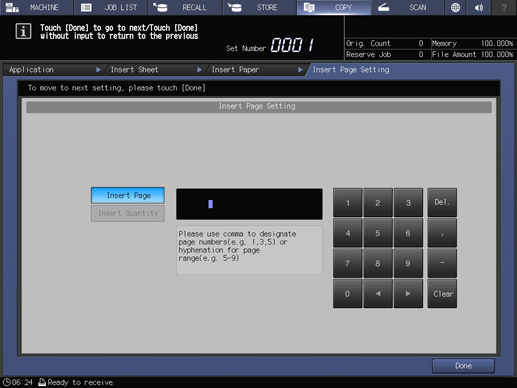
supplementary explanationEnter the insert page number using the keypad on the screen. When specifying multiple pages, delimit them with a comma (,). When specifying the range, insert a hyphen (-) between page numbers. Up to 20 characters can be specified, including a command hyphen.
supplementary explanationThe page numbers are automatically sorted in ascending order. The same page can be specified only once.
supplementary explanationPress Del. to delete the last number entered (the one preceding the cursor). Press Clear to delete all the entries.
supplementary explanationIf a post inserter tray is selected as a paper tray, specify the insert quantity. Press Insert Quantity to enter the desired number of sheets using the keypad on the screen. You can specify up to 40 sheets.
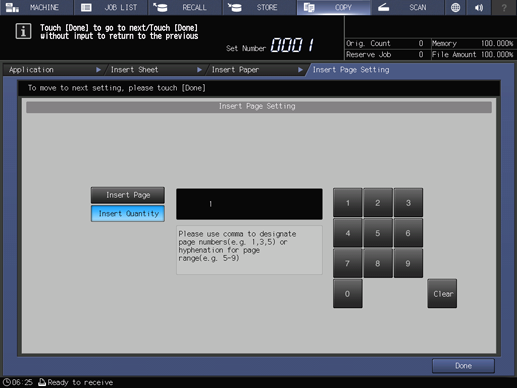
supplementary explanationWhen all entries are made, press Done. This returns to the Insert Paper screen.
If necessary, continue the insert sheet setting.
On the upper left of the screen, Set 002 is highlighted. You can change the setting to add a different type of insert sheet. You can set up to 100 types.
supplementary explanationIf the specified page is the same as the previous setting, the higher setting number (the setting assigned later) has priority.
supplementary explanationPress Clear on the upper right of the screen to clear the setting of the highlighted set key.
supplementary explanationWhen all settings are completed, press OK.
The Insert Sheet screen will be restored. The screen shows the front cover, back cover, and information configured on the insert sheet setting screen.
Press OK to complete the setting.
supplementary explanationTo resume the original settings, press Cancel.
supplementary explanationTo cancel the Insert Sheet function with the current setting saved, press Function OFF.
supplementary explanationTo clear all the settings, press Clear All.
Press OK on the Application screen to return to the COPY screen.
The Insert Sheet icon and shortcut key are displayed under Application on the COPY screen.
Enter the desired print quantity from the keypad on the control panel.
Press Start on the control panel.
To add a copied back cover, collectively scan the original before printing it.
supplementary explanationPrinting does not start without returning to the COPY screen. Be sure to display the COPY screen.