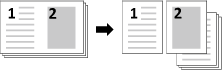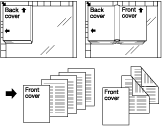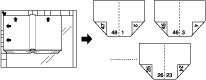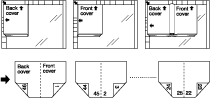Book Copy: Copying Left and Right Pages of a Two Page Spread Original Separately
Use this function to divide a page spread image, such as an open book or catalog, into two separate images on right and left pages. With a single scan, two sheets are printed for the 1-sided copy and both sides of a sheet are printed for the 2-sided copy. If front and back covers are also needed, scan them first in the order of front cover, back cover, and then scan the spread body so that all the original pages are output in correct order.
Also, when the Booklet function is used in combination, original images are automatically arranged in booklet format in correct order to make a multiple page signature booklet on both sides of paper.
Selection of original bind direction: Select the original bind direction depending on whether the original is written vertically or horizontally.
Setting options | Description |
|---|---|
Left Bind | Page spread originals will be scanned from the left page to the right page, and will be output in page order. |
Right Bind | Page spread originals will be scanned from the right page to the left page, and will be output in page order. |
Selecting covers: When you need to add covers to the copied sets, scan the covers first.
Setting options | Description |
|---|---|
No Cover |  |
Front With Cover | The original should be scanned in the order of the front cover, then page spread originals. Printed sets will be output in the order of the front cover page, then divided document pages according to the pagination. |
Front/Back With Cover | The original should be scanned in the order of the front cover, the back cover, then page spread originals. Printed sets will be output in the order of the front cover page, divided document pages according to the pagination, then the back cover page. |
Using Booklet in combination: Use the Booklet function to make a booklet.
Setting options | Description |
|---|---|
No Cover + Booklet | Left Bind: |
Front/Back With Cover + Booklet | Left Bind: |
preconditionBy choosing Bind Direction (Left Bind/Right Bind) of the original, the pages are output in the correct order.
preconditionAvailable paper sizes are three types: A4 long edge feed, B5 long edge feed, and 8.5 11 long edge feed.
preconditionThe allowable original sizes are A3, B4, and 11 17 in book spread.
preconditionSeparate Scan mode is automatically selected.
preconditionNeither Auto Zoom nor Auto Paper can be used in combination.
preconditionThe ADF cannot be used to scan the original.
Position the original.
supplementary explanationPosition the front cover or first page of the spread original face down on the glass. At this point, No Image Area Erase and Image Centering are automatically set.
Press Application on the COPY screen.
Press Book Copy on the Application screen.
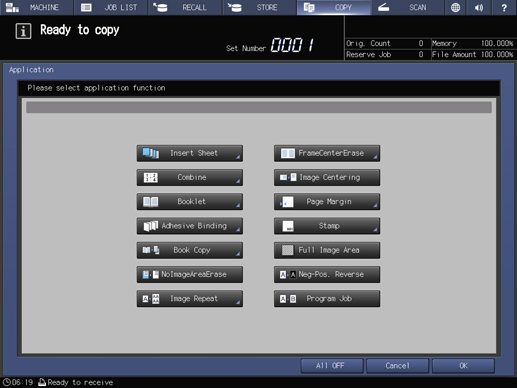
The Book Copy screen is displayed.
Select the options from the Original Bind Direction and Cover Put Select.
supplementary explanationSelect the binding position of the original by pressing Left Bind or Right Bind.
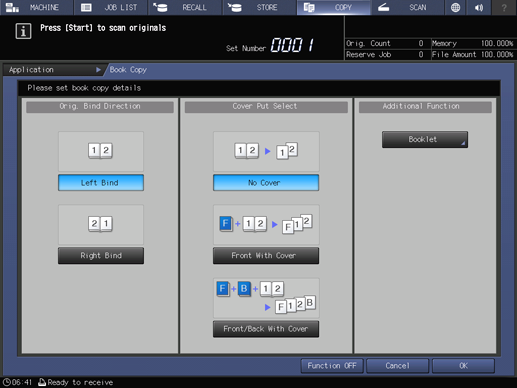
supplementary explanationPress Booklet to use the Booklet function in conjunction with this function. For details about the setting procedure, refer to Booklet: Copying as Booklet. To return to the Book Copy screen, press OK on the Booklet screen.
Press OK to complete the setting.
The screen returns to the Application screen.
supplementary explanationTo resume the previous settings, press Cancel.
supplementary explanationTo disable the function while keeping the current setting, press Function OFF.
Press OK on the Application screen to return to the COPY screen.
The Book Copy icon and shortcut key are displayed under Application on the COPY screen. And, Separate Scan is automatically selected.
Select additional copy conditions, as desired.
supplementary explanationSelect a tray. Available paper sizes are three types: A4 long edge feed, B5 long edge feed, and 8.5 11 long edge feed. Auto Zoom and Auto Paper are deselected and x 1.0 magnification is selected automatically.
supplementary explanationDo not select Top as binding direction on the Output Setting screen. It may cause an unexpected output.
Press Start on the control panel.
supplementary explanationScanning does not start without returning to the COPY screen. Be sure to display the COPY screen. The machine starts scanning and the scanned image is stored into memory. Repeat this procedure to complete scanning of all originals.
Press Separate Scan on the COPY screen to exit the Separate Scan mode.
Enter the desired print quantity from the keypad on the control panel.
Press Start on the control panel.
supplementary explanationPrinting does not start without returning to the COPY screen. Be sure to display the COPY screen.